¿Quieres compartir una conexión VPN en Mac para que otros dispositivos puedan disfrutarla? ¡Estás en el lugar indicado! El uso de una VPN te permitirá navegar por la web y descargar de forma anónima, evitar todos los bloqueos geográficos y asegurar tu conexión.
La gran mayoría de los proveedores de VPN ofrecen aplicaciones, generalmente disponibles en MacOS, iOS, Windows y Android. ¿Qué pasa entonces con los dispositivos que no ofrecen la posibilidad de instalar una aplicación VPN, como tu Xbox One o PlayStation 4, por ejemplo?
Hay dos formas de usar una VPN en tu Xbox One, PlayStation 4, Nintendo Switch, reproductor multimedia, Smart TV… La primera opción es instalar la VPN en tu router. La segunda opción es instalar la VPN en tu computadora y luego compartir la conexión VPN con otros dispositivos.
En esta guía, te mostraremos cómo compartir una conexión VPN en tu computadora Mac para que puedas conectarte a ella con otros dispositivos.
¿Cuál es la mejor VPN para compartir una conexión?
Antes de poder compartir una conexión VPN en un Mac, debes comprar una VPN, si es que aún no lo haz hecho. Hay una multitud de proveedores VPN en el mercado. Generalmente son muy asequibles, especialmente si tomas una suscripción anual. Probamos muchas VPNs por ti y aquí están nuestras recomendaciones:
 |  | Visita ExpressVPN |
 | 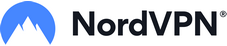 | Visita NordVPN |
 | 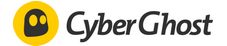 | Visita CyberGhost |
 | 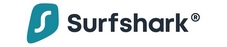 | Visita Surfshark |
Estas VPNs son seguras, confiables, globalmente rápidas, fáciles de usar y, como se mencionó anteriormente, muy asequibles. Ni te desgastes en pensar en VPNs gratuitas, pues no cumplirán tus expectativas y sí te darán más de un dolor de cabeza.
Cómo compartir una conexión VPN en Mac
La idea es establecer una conexión VPN en tu computadora Mac, luego convertir tu Mac en un router virtual y conectar tus dispositivos. Esto permitirá que todos los dispositivos usen la conexión VPN establecida en la computadora.
Estos son los pasos a seguir:
1) En tu Mac, abre Preferencias del Sistema y haz clic en Compartir.
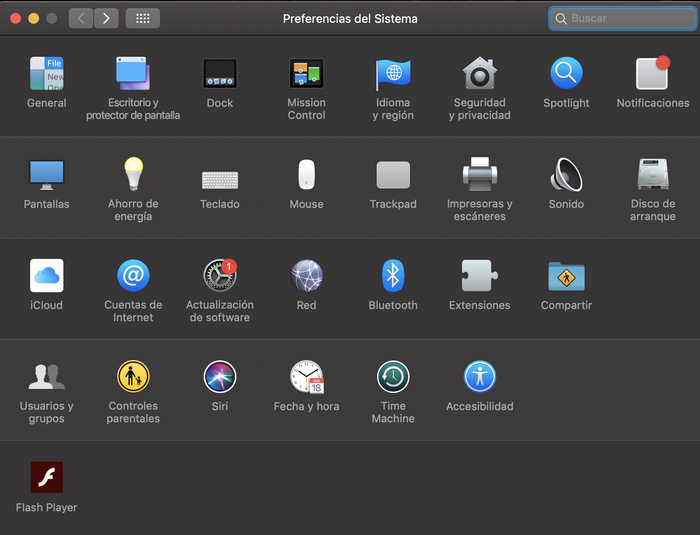
2) En el menú Compartir, selecciona Compartir Internet de la lista de la izquierda. Las opciones para compartir en Internet aparecerán a la derecha. Use la siguiente configuración:
Compartir tu conexión desde: [la conexión VPN L2TP que hayas creado]
Con otras computadoras vía: selecciona la casilla Wi-Fi.
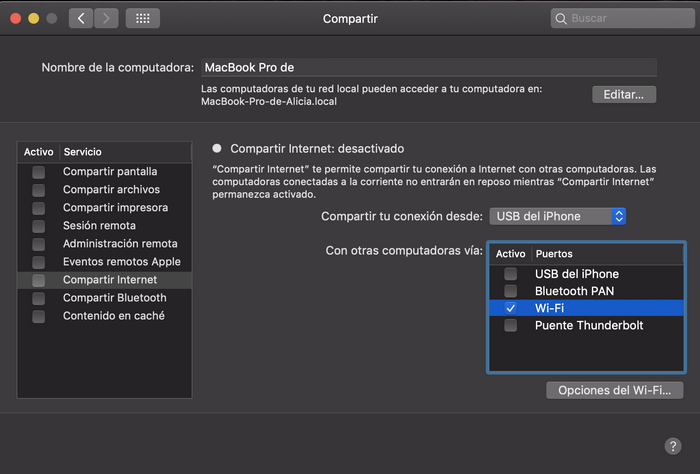
3) Haz clic en Opciones de Wi-Fi e ingresa la siguiente información:
Nombre de red: ingresa un nombre para tu red
Canal: déjalo como está
Seguridad: WPA2 Personal
Contraseña: ingresa una contraseña
Confirmación: ingresa la contraseña nuevamente

4) Haz clic en Ok.
5) En el menú Compartir, selecciona la casilla de Compartir Internet. Luego verás un mensaje pidiéndote que habilites Compartir Internet.
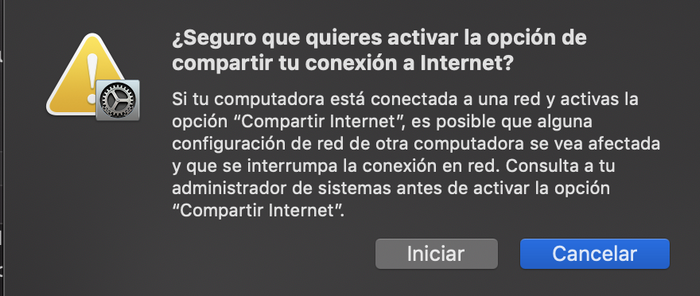
6) Haz clic en Iniciar.
7) Una vez que el uso compartido de Internet esté habilitado, verás un botón verde junto a «Compartir Internet: Activado».
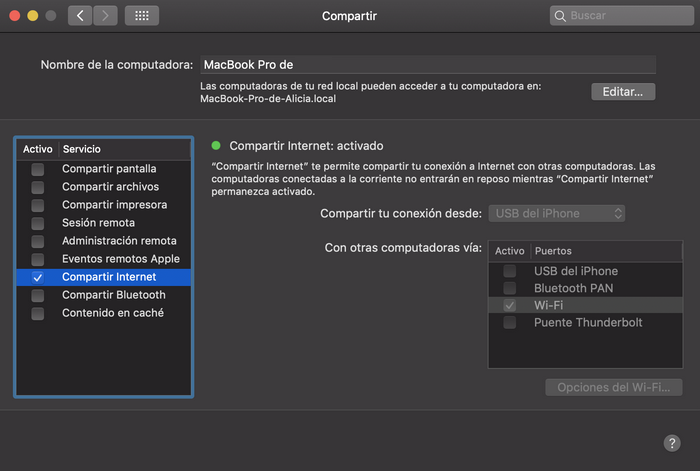
8) Ahora puedes iniciar tu Xbox One, PlayStation 4, Nintendo Switch, reproductor multimedia o Smart TV.
9) Establece una conexión al router virtual que acabas de configurar.
¡Es todo! Tus dispositivos ahora usan la conexión VPN que has establecido.
¿Demasiado complicado para ti? En este caso, te sugerimos que te suscribas a ExpressVPN y uses su Smart DNS, que puedes configurar en unos cuantos clics, o puedes optar por otro Smart DNS como Unlocator.
Advertencia: Es posible que recibamos comisiones de afiliados por productos y servicios recomendados, sin costo adicional para ti. Más información...




